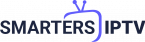How to Import an M3U Playlist into Microsoft Access: A Step-by-Step Guide
Introduction
If you’re a media enthusiast or a DJ, you’ve likely encountered M3U files. These are simple text files used to organize multimedia playlists, commonly for audio and video files. But what if you want more control over your playlist data? That’s where Microsoft Access comes in. MS Access can help you manage your playlists more systematically, allowing you to analyze, organize, and even automate playlist management.
In this guide, we’ll explore how to import an M3U playlist into Microsoft Access, step by step. Whether you’re looking to track your music collection or create detailed reports, this tutorial will get you started.
For those who are also interested in IPTV and streaming playlists, you might want to check out IPTV Smarters, a popular app for managing and watching IPTV playlists.
Understanding M3U Files
Before jumping into the technical aspects, let’s clarify what an M3U file is. Essentially, an M3U file is a plain text file containing a list of multimedia file locations. These could be URLs or file paths on your computer. For example, you might have a playlist of your favorite songs, with each song listed along with its location on your device.
M3U files are simple yet powerful for organizing media. However, they don’t offer much in the way of data analysis or reporting. That’s why importing them into a more versatile platform like MS Access can be beneficial.
Why Import M3U Files into Microsoft Access?
You might wonder why you’d bother importing an M3U file into MS Access. Here are a few reasons:
- Data Management: Access allows you to store and manage large amounts of data, making it easier to keep track of your playlists.
- Data Analysis: You can run complex queries on your playlist data to find patterns, such as your most frequently played songs or the total duration of a playlist.
- Reporting: MS Access lets you create detailed reports and charts, which can be useful for presentations or personal insights.
Preparing M3U Files for Import
Before importing your M3U file into MS Access, you need to prepare it. M3U files are text-based, so the first step is to open the file in a text editor like Notepad or Notepad++. Here, you’ll see the list of file paths and any metadata like song titles or durations.
Make sure the file paths are correct and that there’s no unnecessary data. If needed, clean up the file by removing duplicate entries or paths to files that no longer exist.
Converting M3U Files to a Compatible Format
Since MS Access doesn’t directly import M3U files, you’ll need to convert your M3U file into a format that Access can read, such as CSV (Comma-Separated Values) or TXT (Plain Text).
You can do this manually by copying the content of the M3U file into a text editor and saving it as a CSV or TXT file. Alternatively, you can use media players like VLC to export your playlist in a different format.
Setting Up Microsoft Access for Import
Now that your file is ready, it’s time to set up Microsoft Access.
- Create a New Database: Open MS Access and create a new database. Name it something relevant to your playlist.
- Design Tables: Create a table to store your playlist data. You might want fields like “Song Title,” “Artist,” “File Path,” and “Duration.” Be sure to define each field’s data type appropriately.
Importing CSV/TXT Files into MS Access
With your table set up, you can now import your CSV or TXT file into MS Access:
- Go to External Data: In MS Access, navigate to the “External Data” tab.
- Select File Format: Choose the type of file you’re importing (e.g., Text File).
- Browse and Import: Find your CSV or TXT file and follow the prompts to import it. During the import process, make sure to map the fields correctly. For example, map the “Song Title” field in your CSV file to the corresponding field in your Access table.
Handling Potential Import Errors
Sometimes, you might encounter errors during the import process. Common issues include incorrect file formatting or mismatched data types. If this happens, double-check your CSV or TXT file for inconsistencies and try the import again.
If errors persist, consider simplifying your M3U file by removing any non-essential entries or converting it into a more basic format.
Normalizing the Data in MS Access
Once your data is imported, it’s crucial to normalize it. This means organizing your data into separate, related tables to reduce redundancy and improve efficiency. For example, you could create one table for song details and another for artists, linking them via a unique identifier.
Building Queries to Analyze the Playlist Data
With your data normalized, you can start running queries. For instance, you might want to find out which songs you’ve played the most or create a list of songs by a specific artist.
Queries allow you to filter, sort, and analyze your data in various ways, making it easier to gain insights from your playlists.
Creating Reports for Playlist Management
Reports are another powerful feature of MS Access. You can create reports that visualize your playlist data in charts, graphs, or tables. For example, you could generate a report showing the total duration of all playlists or a breakdown of songs by genre.
Reports can also be automated, allowing you to generate them with a single click.
Automating the Import Process
If you regularly update your playlists, manually importing data into Access can become tedious. Fortunately, you can automate this process using VBA (Visual Basic for Applications) or macros.
With VBA, you can write a script to automatically import and update your playlist data whenever you make changes. This can save you a lot of time and effort in the long run.
Advanced Data Manipulation
Once you’re comfortable with the basics, you can start exploring more advanced data manipulation techniques. For instance, you could join your playlist data with other tables, such as a library of song lyrics or album artwork.
You could also analyze trends in your playlist data, such as the frequency of certain genres or artists over time.
Exporting Data from MS Access
After you’ve organized and analyzed your playlist data, you might want to export it. MS Access allows you to export data to various formats, including Excel, PDF, and CSV. This makes it easy to share your playlists or use the data in other applications.
Conclusion
Importing an M3U playlist into Microsoft Access might seem complex at first, but with the right steps, it becomes a manageable task. By converting your M3U file, setting up Access, and running queries and reports, you can gain deeper insights into your media collection and manage it more effectively.
So, if you’re looking to take your playlist management to the next level, give MS Access a try. It’s a powerful tool that can help you organize, analyze, and automate your media files like never before.
For more information on managing IPTV playlists, consider exploring IPTV Smarters, a popular app for watching and organizing IPTV content.
FAQs
1. What is the best format for importing playlists into Access?
- The CSV format is generally the best option as it is widely supported and easily mapped to Access tables.
2. Can I automate the entire process?
- Yes, with VBA or macros, you can automate the import and update process in MS Access.
3. What should I do if the import fails?
- Check your file for formatting errors, ensure that data types match, and try simplifying the file before importing it again.
4. How can I update the playlist data after importing it?
- You can either manually update the data in Access or set up an automated script to re-import updated files.
5. Can I link my Access database with other media libraries?
- Yes, Access allows you to link external data sources, making it possible to connect your database with other media libraries or databases.